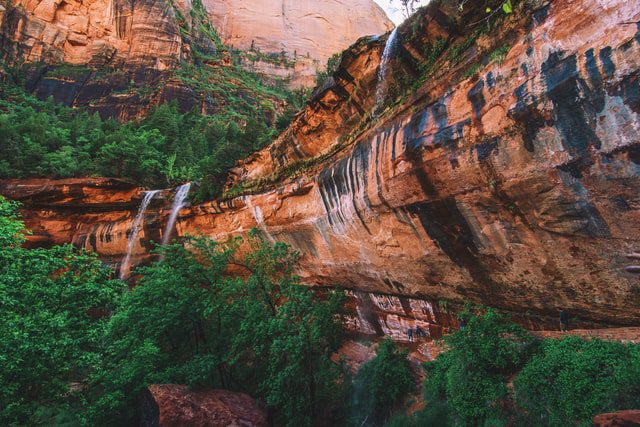The Elder Scrolls V: Skyrim is a really big game, and it’s easy to overwhelm your computer with all the graphics and features.
There are a few things you can do to minimize that without crashing the game, though!
Turn down your screen resolution to 800×600 from whatever you have it set at now.
This will make the game run much smoother on lower-end machines, and consume less of your CPU power.
Disable any video codecs except for “Lagarith Lossless”.
If you have multiple codecs installed, this will help specifically with performance issues related to those codecs.
Make sure you have VSync enabled in the game.
This will prevent tearing and lag by syncing the framerate of your game to your monitor’s refresh rate.
Set “Shadow Quality” to medium.
This is a major performance killer in the game, and if you don’t really notice a difference between high and medium quality shadows, then it’s safe to just leave this alone.
If you DO want improved shadows, try going into your video card settings (Control Panel -> Display -> Adjust Resolution -> Advanced Settings)
forcing Anisotropic Filtering on for the Skyrim executable file (theswordofkingaldamnus).
This can make a huge difference in shadow appearance.
View Distance
Lower your “View Distance” to about 50-75% of maxed out view distance;
most people won’t notice much of a difference, but this will also make a big difference on lower-end machines.
Lower your “Shadow Distance” to about 80-90% of maxed out shadow distance; again, most people won’t notice much of a difference,
but this can improve performance on lower end machines.
If you have an old machine (like me!), turn off Anti-Aliasing and Anisotropic Filtering in the in-game menu if you are having performance issues.
You may also want to turn off Antialiasing in the Control Panel’s Display settings and just handle it in-game.
If you are getting a lot of lag when you exit interior areas, especially near Helgen’s first town area,
try making your cache files smaller by running the Steam client’s defrag tool. That can help with exiting areas.
If you are getting a lot of performance issues from NPCs/creatures using scripts (like bard songs or shouts and whatnot),
then navigate here: C:\Program Files (x86)\Steam\steamapps\common\Skyrim\Data and delete all but 1 version of the “Scripts” folder. This can help prevent crashes.
If you are having performance issues in-game, then uninstall any additional video driver components (like nvidia Control Panel or ATI Catalyst Control Center).
If you are really desperate for performance, you can also turn down all of your settings in Skyrim’s options menu,
especially environmental detail and antialiasing.
It will make the game look crappy but it’s better than having a game that crashes to desktop every time you hit an NPC.
To disable the intro videos (those really long and boring Bethesda logo videos) that play before the title screen,
navigate here: C:\Program Files (x86)\Steam\steamapps\common\Skyrim\Data and delete or rename the “Skyrim” folder.
Steam Overlay
To disable the Steam overlay, navigate here: C:\Program Files (x86)\Steam\steamapps\common\Skyrim and rename or delete the “Steam” folder.
If you are having performance issues in 3D at all, you can try adding this line to your SkyrimPrefs.ini file (located here: C:\Users\<YOURNAME>\Documents\My Games\Skyrim):
Then, add this line to your Skyrim.ini file (located here: C:\Users\<YOURNAME>\Documents\My Games\Skyrim):
This will force your game to run in only 2D, and can make it look really nice if you have a laptop or integrated graphics.
If you are still experiencing crashing related to the scripting engine, you can try deleting the “Scripts” folder for all DLC files (located here: C:\Program Files (x86)\Steam\steamapps\common\Skyrim).
This will make things like bard songs and shouts not work at all. It also makes quests unplayable unless you rely on console commands to advance them.
You can still access DLC quests in the game though; they just won’t be able to play any of the scripts.
If you are still having issues, try reinstalling Skyrim completely and verifing integrity on Steam again.
I’ve had this problem once or twice when I installed a new video driver, but reinstalling Skyrim fixed it.
I bet 99.99% of people will never have to do this though!
If you really want to fix your crashing problems and you’re running Windows 8 or Windows 10, you can try running the game in “Safe Mode with Networking”.
I’ve had trouble getting it to work with Windows 10, but it helps a lot on Windows 8.
If you are using an integrated graphics card, then you can try creating a new “Game” shortcut and making it use a different location (like “D:\Games\Skyrim”). skyrim crashing on fast travel